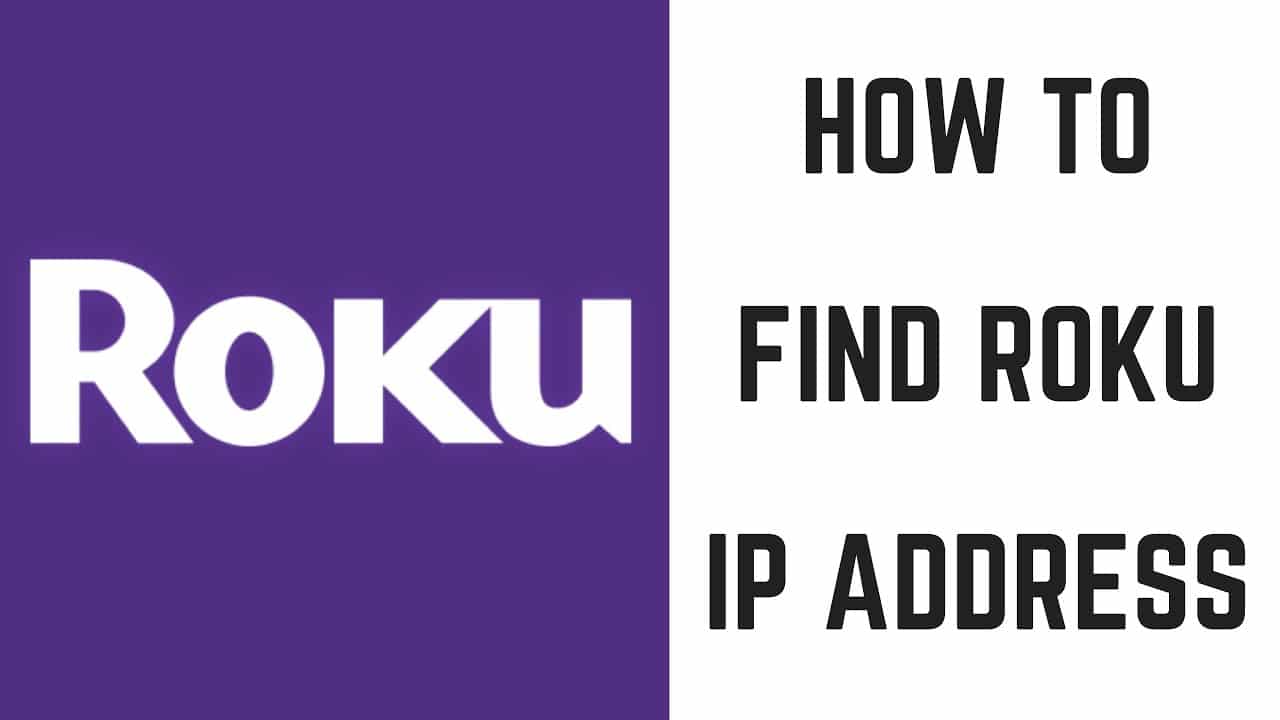An IP address is important information about any device configured on your network. There can be plenty of reasons that you may want to find the IP Address of your Roku device.No matter the reason you are looking to find a Roku IP address, you can follow the steps provided below to easily find it.
Guide to Find Roku IP Address
To Find Roku IP Address Using Your Remote
If you have your Roku remote, you can easily know the IP address of your Roku player within the device. The IP address is readily available within the menus of your Roku device. All you need to know is where to find it. The below-mentioned steps can help you easily locate the IP address of your Roku device using your remote.
- Turn on your Roku device and go to the main menu using your remote.
- Once you are in the main menu, you will need to go down to the Settings
- In the settings section, you will need to look for the Networking
- Now, you will need to go to the submenu and find the About In the About action, you will be able to see the IP address of your Roku device and other important network information related to your device.
To Find Roku IP Address Without a Remote

As sometimes you might not be able to get access to the menu of your Roku device directly, maybe because you are following troubleshooting steps or maybe you are looking to configure something from another area or location. In any of such cases, you can try to get access to the IP address of your Roku device over your network in different ways.
Using The Remoku Chrome Extension
One of the easiest ways to find the IP address of your Roku device is using the Roku remote add-on available for Google Chrome. The extension available on Chrome Store is known by the name – Remoku.
About Remoku
Remoku is basically a web-based application that allows a user to use a virtual remote on their computer to control the Roku device over the internet network. And due to this reason, it required a feature that can help find and connect to Roku devices on the user’s internet network. To know how to install the remoku app, follow the below-mentioned steps:
- To begin with, you will first need to open Google Chrome on yours.
- Next, you will need to open the Chrome Web Store. In case you are unable to locate it, you can find a link in your bookmarks bar. However, if you don’t have that as well, you can perform a Google search to get to the “Chrome applications,”. The search is most likely to display Chrome Web Store as the first result.
- Now, once you are in the Chrome app store, go to the search bar to find Remoku” app.
- Once you find the Remoku app, you will need to go to its preview page and select theAdd to Chromeoption to add the extension to your Chrome browser.
- Now, after the app gets installed on your device, you will need to launch the app from the top right of the Chrome window. This will open the virtual remote on your screen.
- Across the top, you’ll see your menu for the app. Select Settings. The top box of the settings menu contains all the tools for connecting to your Roku.
- On the prompted screen, the first two lines appearing will help you find what you are looking for. Here in the first line, you will need to make the IP address pattern to match your network. Usually the default IP address works in most cases, however, if you have made any changes to the network, you will need to make sure that the configuration matches. Similarly, the second line allows you to mention the number of Rokus on your network and begin the scanning process to find them.
- Now, Remoku will begin scanning a range of IP addresses for your network and find the IPs belonging to your Roku devices. Once the app will find the IPs, it will be displayed on your screen which will help you to easily find the IP address of your Roku device.
Using Your Router
Another option that can help you find your Roku’s IP address without a remote is through Router. As most of the present routers have an option to know devices currently connected to it, you can easily find the IP address of your Roku device. Here are the steps that you will need to follow:
- Start by opening a web browser on your computer and go to the admin interface of your router. You can find it in the IP address of your router.
- On the next screen (depending on the router model), you will see the connected devices’ names being displayed on the screen. If you are unable to see the list, you can sign in to the router and go to the status pages. You are most likely to find the required information on that page.
- As your router can be capable of listing the hostname of your Roku devices, you may immediately know the Roku devices connected to your network. You can find them listed by name next to the IP address.
- However, if the Roku name is not listed, you can find the MAC addresses in the listing of devices.
So, these are the ways that can help you find your Roku IP address with and without a remote.