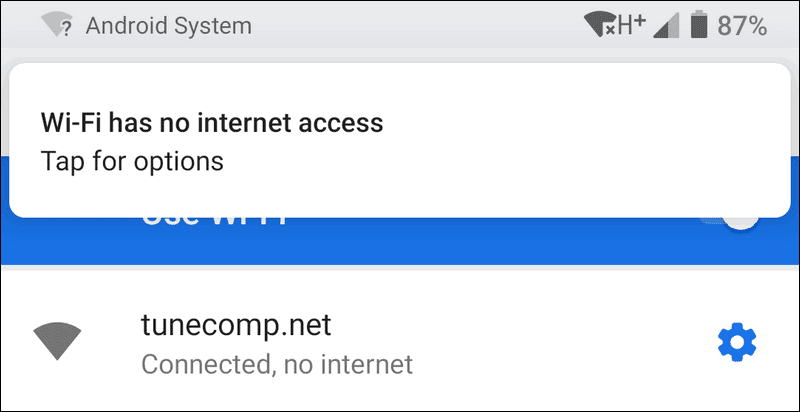It can be a quite frustrating situation when you find your internet connection to be not working even when you have your device connected to the WiFi network. As there can be numerous reasons responsible for causing the problem, it can be a bit difficult to resolve the issue. If you are also seeing the “Wireless connected but no internet” issue on your device, you can fix the problem by following the information provided below.
Guide to Fix “Wireless connected but no internet” Issue
-
Check Your Router
When seeing WiFi connected but no internet issue on your device like a computer, the first place to look for the problem is with your router. In order to check your router, you will need to connect other devices like your smartphone, tablet, or laptop to the wireless network to see if they work properly. If the internet seems to be functioning properly on other devices, it means the problem is with your computer and its WiFi adapter. However, if the internet is not functioning properly on other devices as well, then the problem is being caused due to the router or the internet connection.
The best way to try overcoming the problem is by restarting your router. When you restart your router, it clears the cache and fixes the common network and software problems. If you have a separate router and modem, you will need to restart by following these steps:
- Turn off your modem and router by unplugging them from the power socket.
- After turning them off, you will need to wait for at least 30 seconds.
- After waiting for 30 seconds, you will first need to switch on the modem and after a minute, you can turn on the router.
- Then, you will need to wait until the lights on your device get stable and your internet is ready to use.
-
Check Problems With your Internet Connection
Sometimes the “Wireless connected but no internet” problem can also be caused due to the problem with your internet network. The problem with the internet network can be caused due to damaged cable, service error, or other issues at your Internet Service Provider’s (ISP) end. In such a case, it is recommended to contact your internet service provider and get your connection inspected. They can help you know the exact issue that could be causing issues with your wireless network.
NOTE: You can check the “Internet” light on your modem to know if your internet is working. Generally, it is important to ensure that the power and DSL light is turned on. Also, it is suggested to ensure that there is not constant flickering of lights.
-
Issues With Your Device
In case the other devices can access the internet using your WiFi, it means that the problem is with your device and its WiFi adapter. In such a case, the first step should be to restart your device and check if it helps in clearing the problem. In most cases, restarting the router should fix common issues with network, router, and software.
However, if the problem doesn’t get fixed by restarting the router, you will need to follow these steps:
- Start by right-clicking on the network icon in your taskbar located at the lower-right corner and click on the “troubleshoot problems” option.
- Clicking on the “troubleshoot problems” option will make Windows attempt to automatically diagnose the issue and clear it.
- In case the Windows is unable to clear the problem, it will at least help you the possible reason for the problem.
- Once you know the reason responsible for the problem, you can search for the solution online accordingly.
-
Check DNS Cache
As DNS cache is known for storing the recent visits to websites and loading the web pages quickly when you visit them again, it can also sometimes lead to WiFi internet connectivity problems. Generally, when you enter a URL in the address bar of your browser, your Operating System (OS) catches this URL and looks for it in the DNS cache. If the URL matches the one stored in the DNS cache, the OS uses the pages from the cache to load the website on your screen instead of using the internet. And, as sometimes these DNS cache gets corrupted, you may see “WiFi connected to but no internet” error. In such a case, it is suggested to flush the DNS cache by following these steps:
- On your Windows computer, you will need to press Windows + R keys on your keyboard. This will open a Run box on your screen.
- In the provided field of the Run box, you will need type CMD (Command Prompt) and press the Enter key on your keyboard.
- Then, you will need to enter the “ipconfig/flushdns” (without commas) command in the Command Prompt window and press the Enter
- Doing so will flush your DNS cache. After that simply restart your computer and check if your internet is now working properly or not.
-
Make Sure You Are Not Using OutdatedDevice
Sometimes, the problem can also be caused if you are using an outdated modem and router, or the device you are connecting with the wireless internet. Therefore, it is recommended to make sure that all these devices are running with the latest updates to avoid the possibility of incompatibility issues being the reason for wireless connectivity errors. To update your modem and router, you can contact your Internet Service Provider. However, if you are using a personal modem or router, you can contact the manufacturer for appropriate assistance.
So, these are the different workarounds that should help you fix Wireless connected but no internet issues on your devices.