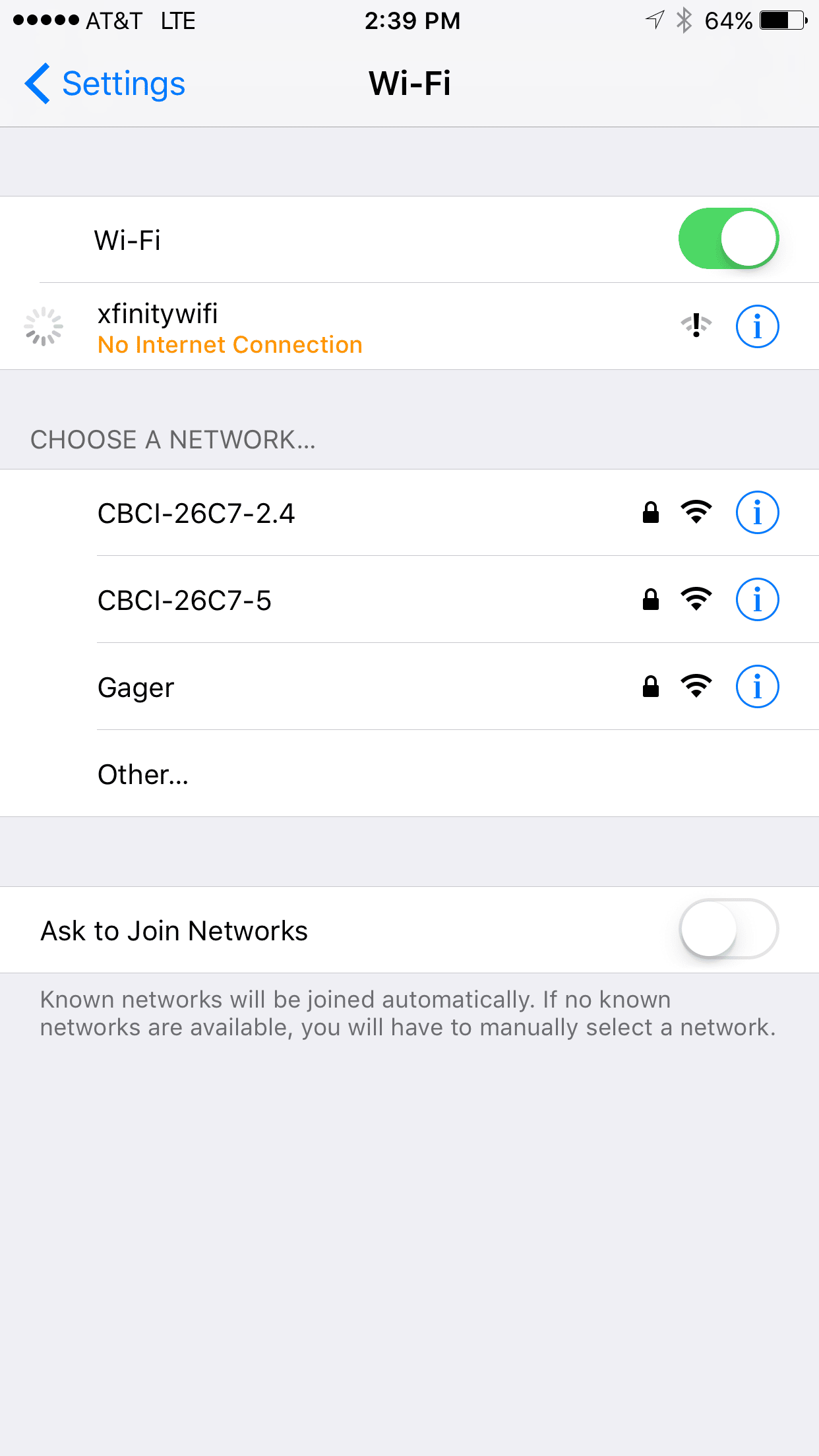Generally, you will not find Xfinity WiFi causing any kind of problems; however, some issues and errors are inevitable considering the different reasons that can cause them. One of such issues and errors that users generally face trouble with is their Xfinity WiFi appearing to be connected, but getting “No Internet” error on the device. If you are getting the same error on your one or more devices such as your Smartphone, Desktop, Tablet, Laptop, etc. you can overcome the problem either by knowing the reason responsible for it or by following all the possible workarounds. Below, you will find information on possible reasons with all the possible workarounds that can help you overcome the problem and get your device connected to the internet.
Guide to Fix “Xfinity WiFi Connected But No Internet” Error
-
Try Restarting

The basic workaround that you can use to fix the internet connectivity problem is to just restart your Xfinity Gateway. In case the Xfinity system finds that the problem can’t be fixed through online troubleshooting, you can simply schedule an appointment with one of Xfinity’s professionals.
However, if you are using a third-party modem, you can press the restart button on your equipment, you can just reset your modem using the Xfinity My Account application or using Xfinity xFi app. Moreover, if rebooting your gateway/modem doesn’t help you overcome the problem, you can try the below-mentioned methods.
-
Troubleshoot Your Xfinity My Account

- In My Account section, go to the Internet Service tab. (sign in using your Xfinity ID and Password, if prompted).
- Next, go to the Device section, locate the modem and select Restart Modem
- Then, you will need to select the Troubleshooting option to begin the modem restart process. This may take around 10 minutes and will keep your internet offline during the process.
-
Fix Internet Through the Xfinity My Account App

- Go to the Xfinity My Account app (available for both Android & Apple).
- Next, you will need to scroll down to select the Internet
- Then, tap on your modem and press Restart this device
- This may take around 10 minutes and will keep your internet offline during the process.
-
Fixing Issues with Internet and Network

In case the problem is affecting multiple mobile devices, consider following these steps.
NOTES: The following workarounds help in solving the network-level issues.
- Check different websites or applications to ensure that connection error is not related to a particular item.
- Make sure to check the local outages using Xfinity Status Center.
- Make sure that cables on your equipment are plugged properly and coaxial cables are tightened firmly to your equipment and wall outlet.
- Unplug your equipment and plug it back after one minute. This method is termed as rebooting or power-cycling and works in most of the cases.
- Keep your account up-to-date on payments by going to the Billing tab in My Account.
- If there are some areas in your home with weak or no internet connectivity, you would want to add xFi Pods to extend WiFi coverage.
-
Fix Issues Affecting the Connectivity of Individual Devices

If you are experiencing connection problems with a particular device, the best way to fix the issue is by using Xfinity xFi. However, if your internet is not functioning, you can try clearing the issue using the Xfinity My Account app.
- Start by signing in to xFi through the mobile application or website.
- Next, you will need to select the Devices
- Then, you will need to select a particular device having issues.
- After that, you will need to scroll down to select the Troubleshoot Device
- Finally, follow the on-screen prompts to identify the problem and ways to fix it.
NOTE: The Troubleshoot Device feature is not available at present for customers having xFi Pods on their account.
-
Fixing Other Common WiFi Issues
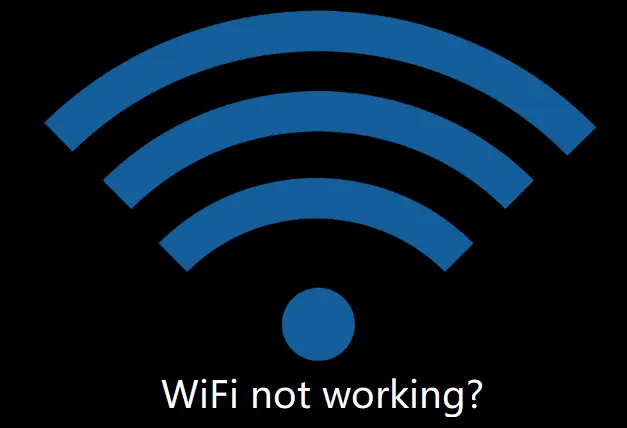
If you have forgotten your WiFi name or password, you can recover it by following these steps:
For xFi Gateway
- Hold down the microphone button on your X1 VoiceRemote and ask “What’s my WiFi password?” Or “What’s my WiFi Information?”.
- This will display your Network’s Name and Password on the screen.
You can also get your WiFi information using X1 TV Box’s Menu
- On your remote control, press the Xfinity button and select the Apps icon.
- Next, scroll down to get to the Xfinity row and select the Xfinity xFi
- Then, select the Show WiFi password
- You will see your Network’s Name and Password on the screen.
For Xfinity Internet Subscribers Not Having an xFi Gateway
- Press the Xfinity button on your remote and select the Right arrow to get to the Gear
- Next, you will need to press the Down arrow and select the Help
- Then, press the Right arrow, select the WiFi tile in the Troubleshooting
- You will see your Network’s Name and Password on the screen.
-
Additional Tips to Improve Your WiFi Connection

To have better WiFi coverage and strength, make sure that your Gateway is:
- Located in a central area of your home.
- Place in an upright position on an elevated object.
- Placed in an open space and no objecting is obstructing it.
- Only using a single WiFi Name and Password for your home network.
To avoid interference with your WiFi signal, it is best to place your Gateway away from the following:
- Furniture and walls
- Metallic surfaces
- TVs and computer monitors
- Halogen or Fluorescent lighting
- Objects contacting a large amount of water such as Water Coolers or Aquariums.
- Baby monitors
- Microwaves and refrigerators
- Cordless phones
How to Use Xfinity Wi-Fi without Signing In?
Can you imagine your life without the Internet? Now think of the global pandemic that just disrupted almost everything – from corporate life to education to entertainment and more. What would our lives have been without this powerful tool? Unimaginable! Comcast’s Xfinity Internet service has become more powerful than ever by establishing and opening nationwide Xfinity Wi-Fi hotspots access in response to COVID-19. And the best thing is you can use Xfinity Wi-Fi without signing in.
Don’t know how to use Xfinity Wi-Fi without signing in? This guide is for you. Read through this blog and learn how to make the most out of one of America’s largest Internet service providers without logging in.
Xfinity WiFi Hotspots Access Opened Countrywide – Automatic Sign In
With Xfinity’s Wi-Fi hotspots in places like train stations, parks, shopping districts, and businesses, people, including non-Xfinity Internet customers, can access the Internet. Wi-Fi hotspots placed in customers’ homes are not available for public use. If you happen to be in such areas where the hotspots are located, you can easily access the Internet without signing in. To sum, anyone in proximity to an Xfinity Wi-Fi hotspot can access it.
Step-by-Step Guide to Use Xfinity Wi-Fi without Signing In
For the best experience – to access the Internet without signing in, download the Xfinity W-Fi Hotspots app on your smart device. The Hotspot app will install the Xfinity Wi-Fi secure profile, which will help automatically connect to Xfinity Wi-Fi Hotspots without having to sign in each time you wish to use the Internet.
Here’s how you can connect to an Xfinity Wi-Fi Hotspot –
- If you are an Xfinity Internet customer, use the Wi-Fi Hotspots app or go to xfinity.com/wifi to see a map of Xfinity W-Fi hotspots. (Customers with xFi Gateways can get the Xfinity app to see a map of Xfinity Wi-Fi Hotspots.)
- You will be able to see all the hotspots on the map in blue.
- From the list of available Wi-Fi networks, select “xfinitywifi”.
- Launch a browser and sign in using your Xfinity ID and Password (if you are an Xfinity customer). You will have to do it and get your account automatically connected to the hotspot in the future.
- If you are a non-Xfinity customer, click “Accept and Connect”. (Note: You need to renew the complimentary sessions every 12 hours.)
Connect Xfinity Wi-Fi Hotspots on iOS and Android –
- Make sure Wi-Fi access is enabled on your smartphone.
- Install the Xfinity Wi-Fi Hotspots app on your iOS and Android device (from App Store or Google Play Store).
- Use the Xfinity ID and Password to sign in to the app.
- The Wi-Fi Hotspots app will then install the Xfinity Wi-Fi secure profile. This will help connect to the secure Wi-Fi network automatically.
- There you go! You will be able to browse the Internet using a secure connection.
For OSX –
- Go to “Settings”, select “Wi-Fi”, and choose “XFINITY”.
- Enter credentials (Xfinity ID and Password) to connect.
- Reenter credentials if prompted and follow on-screen instructions to install the profile.
Here are some key points to remember to use the Xfinity Wi-Fi hotspot without a hassle.
- Reinstall your profile if you change the password of your Xfinity account.
- Sign in on devices that you want to use Xfinity Wi-Fi without signing in.
- For multiple devices, install multiple profiles for automatic sign-in.
- Automatic sign-in is not possible for non-Xfinity customers. To sign in, you will need to renew the sessions every 12 hours.
Avoid the Following Factors That Can Cause WiFi Connectivity Issues
- Limitations of mobile devices connected.
- The number of WiFi devices connected to your device at a single time.
- Keep less distance between your mobile device and Gateway.
- Interference from nearby WiFi networks, especially during peak hours.
- Keep changing your WiFi password every couple of months.
So, these are the different workarounds that you can follow to fix the “Xfinity WiFi Connected but No Internet” error.