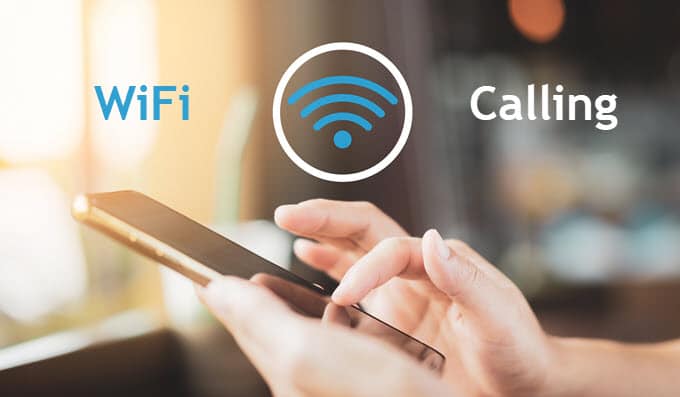
Wi-Fi Calling was first integrated with iOS 8 which allowed users to make phone calls over Wi-Fi instead of using the network connection of mobile. This method is quite helpful for those who experience trouble with signal availability with their mobile carrier. The best thing about this feature is that you can easily make and receive phone calls to anyone and anywhere that you’re connected to Wi-Fi. This has not only made life easy for the users but also has minimized the chances of dropping phone calls every now and then.
Wi-Fi Calling Feature in iOS 12
If you have recently updated your device to iOS 12, you may not be able to locate the Wi-Fi calling feature. Apple has moved the location of this feature. To locate the feature, you will need to tap on Settings > Phone. Depending on the carrier you are using, you may also find it under your carrier options in the cellular settings.
Ways to Fix “Wi-Fi Calling Not Working” Issue
Whenever Apple releases some new updates for iOS, some issues may arise with one or the other feature, including Wi-Fi calling not working. Although, the issue with the features is usually temporary and gets fixed easily through different methods that allow one to get Wi-Fi calling back up and working again. If you are also experiencing an issue with the WiFi not working, you can follow the workaround provided below.
Tip for iOS 12
First, restart your iPhone, switch off your Cellular Data, and also switch off the WiFi Calling. Then, you will need to Switch On Cellular Data followed by WiFi calling. Within a few seconds, the Wi-Fi calling should start working.
1.) Wi-Fi Calling Not Working on AT&T
Well, if you are an AT&T customer, you will need to check whether you have updated it to the latest carrier after iOS 12 or not.
Check for updates
When facing trouble with Wi-Fi calling, the first thing to see is to check if a carrier update has been released or not. These types of updates are generally released when a carrier upgrades the network and can cause issues if your device is not running with the latest updates.
If there is a carrier update available for downloading, you will need to follow these steps:
- Open the ‘Settings’ section on your device, go to the “General” section and tap on the “About” option.
- A prompt will appear on your screen which will ask you to install the new carrier settings. Once the download has been completed, you will want to restart your device to ensure that everything is installed properly.
Update Subscriber Settings
Another option to fix issues with Wi-Fi Calling is to make sure that your “Subscriber Settings” are up to date. Well, this process can’t be done through any of the settings on your iPhone. Instead, you will need to use the Phone feature of your device. As you will begin updating the Subscriber Settings, the process will begin automatically. You might notice that your AT&T service losing signal, however, you will need to have patience as the process will become normal. If everything goes well, once the Subscriber Settings will get updated, you will be able to see the Wi-Fi logo in the status bar.
2.) Try Toggling the Airplane Mode
One more method which can help you fix the issues is to try and get your phone back to functioning, as usual, is to try toggling the Airplane Mode. By turning this feature OFF and ON, you will be able to toggle all wireless connections on your device, including Bluetooth, Wi-Fi, and Cellular Data. There are two ways you can toggle Airplane Mode. Both methods are mentioned below.
METHOD 1
- Go to Control Center on your device.
- Next, you will need to tap on the Airplane
- Then, you will need to wait for at least 30 seconds.
- After that, you will need to tap on the Airplane button again.
METHOD 2
- Open the Settings section on your device.
- Next, you will need to toggle “Airplane Mode” ON.
- Then, you will need to wait for at least 30 seconds.
- After that, simply toggle the “Airplane Mode” OFF.
Once you have turned off the Airplane Mode again, this should help you restart your network and wireless connections. Performing this task a couple of times will also help you get back the Wi-Fi Calling.
3.) Turn off Mobile Data
While Airplane Mode removes all of your connections on the device, you can also try switching off your mobile data connection. This will make your device function primarily off of the Wi-Fi network to which you would be connected. Just like the Airplane Mode, there are two methods to Switch off Mobile Data:
METHOD 1
- Go to the Control Center on your device.
- Next, you will need to tap on the Network icon
- Then, you will need to wait for at least one minute.
- After that, you will need to tap on the Network icon
METHOD 2
- The open Settings section of your device.
- Next, you will need to select the ‘Cellular’ option.
- Then, you will need to toggle ‘Cellular Data’
- After that, you will need to wait for at least one minute.
- Then, simply you will need to toggle ‘Cellular Data’ again.
Some users have found that forcing your iPhone to use Wi-Fi primarily helps in bringing back the Wi-Fi Calling functionality. In case this doesn’t help fix the problem, you may have to look for some more workarounds.
4.) Reset Network Settings
As Wi-Fi Calling depends on both the Wi-Fi network and Mobile network, you may try resetting to the Network Settings on your iPhone. The process is mentioned below:
- Open the Settings section on your device.
- Next, you will need to select the ‘General’ option.
- Then, you will need to scroll down and tap on the ‘Reset’ option.
- After that, you will need to select the ‘Reset Network Settings’ option.
- Then, you will need to enter your passcode and confirm it.
One thing you will need to do here is that when you are resetting your Network Settings, all your Wi-Fi passwords will be lost. This will make you re-enter the passwords for any of the networks that you which to connect to after completing the reset process.
5) Reset to Factory Settings
You may like to ditch this workaround as you’ll need to completely wipe your iPhone clean. However, if you are running out of solutions and the above-mentioned fixes also don’t help you clear the error, resetting your device to factory settings is strongly recommended.
- Backup Your Device
Before you begin resetting your iPhone, it is suggested to perform a backup on your device to ensure that you do not lose any important data.
- Open the ‘Settings’ section of your device.
- Next, you will need to tap on your Apple ID located at the top.
- Then, you will need to select your iPhone from the list of devices.
- After that, you will need to tap on the ‘iCloud Backup’ option and then tap on the ‘Back Up Now’ option.
- Switch Off ‘Find My iPhone’
After you are done backing up your device, you will need to make sure that the “Find My iPhone” feature is turned off on your device. Here are the steps you need to follow:
- The open Settings section of your device.
- Next, you will need to tap on the Apple ID located at the top.
- Then, you will need to select your iPhone from the list of devices.
- After that, you will need to tap on the ‘Find My iPhone’ feature, toggle Off, and enter the Apple ID password.
- Remove Everything
Now as you have followed the above-mentioned steps, you can follow these steps to complete the factory reset process.
- Open the Settings section of your device.
- Next, you will need to select the ‘General’
- Then, you will need to scroll down and tap on the ‘Reset’ option.
- After that, you will need to tap on the ‘Erase All Content and Settings’ option and confirm it.
This process may take a couple of minutes as everything will be removed from your iPhone. Once the process gets completed, you can either choose to start your device as a clean device or use the iCloud backup you created before resetting the device to start your device.
So, these are the different workarounds that you can follow to fix AT&T WiFi calling not working.
